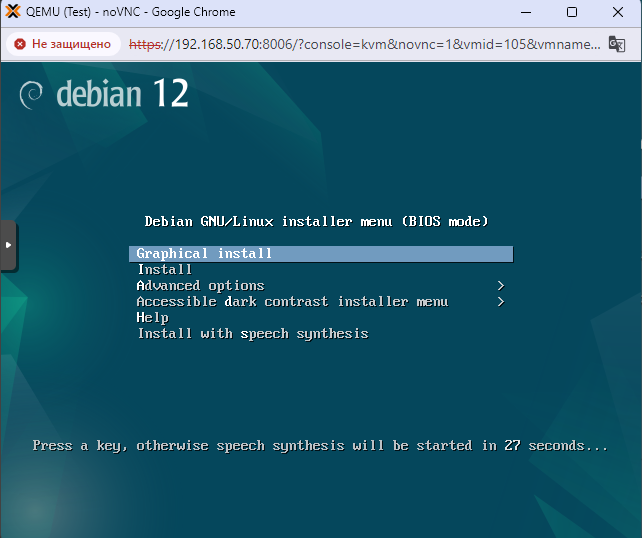Установка
Установка Proxmox VE возможна двумя способами: с использованием готового образа или на основе Debian. Расмотрим второй вариант.
Имя сервера должно быть доступно по его IP-адресу. Для этого нужно добавить A-запись в DNS или настроить файл hosts на сервере.
Добавляем 192.168.50.70 LB02

Проверить правильность настройки можно с помощью команды hostname.
192.168.50.70 # здесь должен быть возвращен ваш IP-адрес

Добавим репозиторий и ключ Proxmox VE

Обновим репозиторий и систему
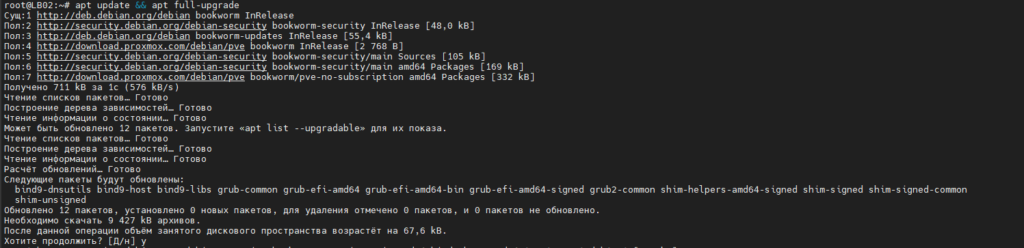
Устанавливаем пакеты Proxmox VE, Postfix, Open-iscsi
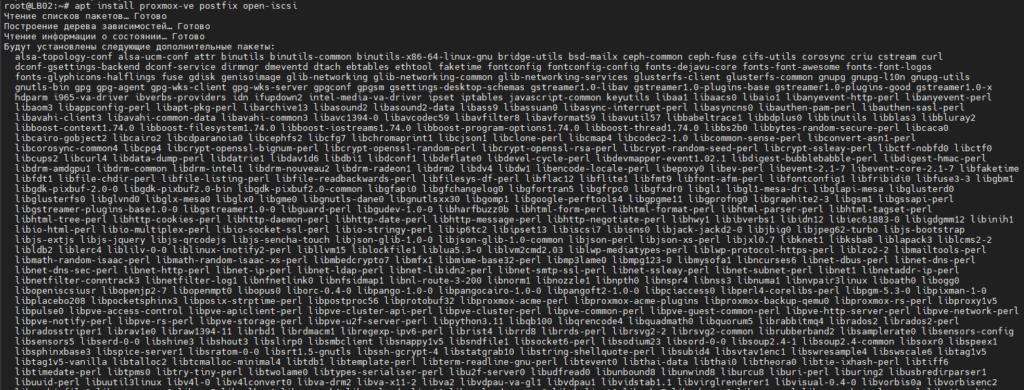
Если у вас есть почтовый сервер в сети, вам следует настроить Postfix как «Система-спутник». Ваш текущий почтовый сервер станет ретрансляционным узлом, который будет отправлять электронные письма, отправленные Proxmox VE, их конечному получателю. Но я выберу «Только локальное использование»
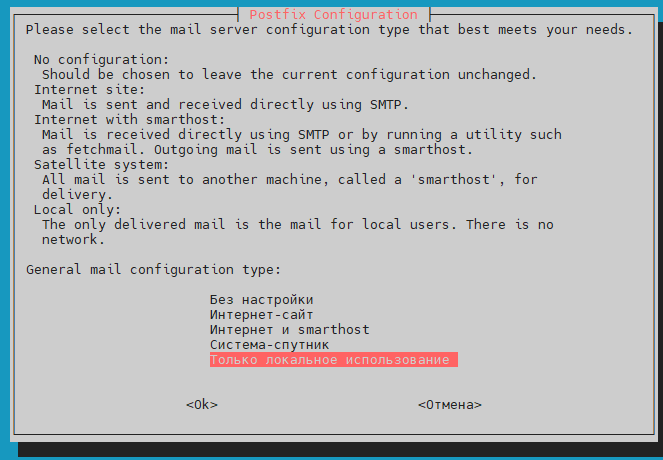
Начальная настройка
Подключитесь к веб-интерфейсу администратора ( https://your-ip-address:8006). Если у вас новая установка и вы еще не добавили ни одного пользователя, вам следует выбрать область аутентификации PAM и войти с root учетной записью пользователя.
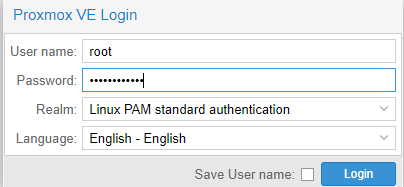
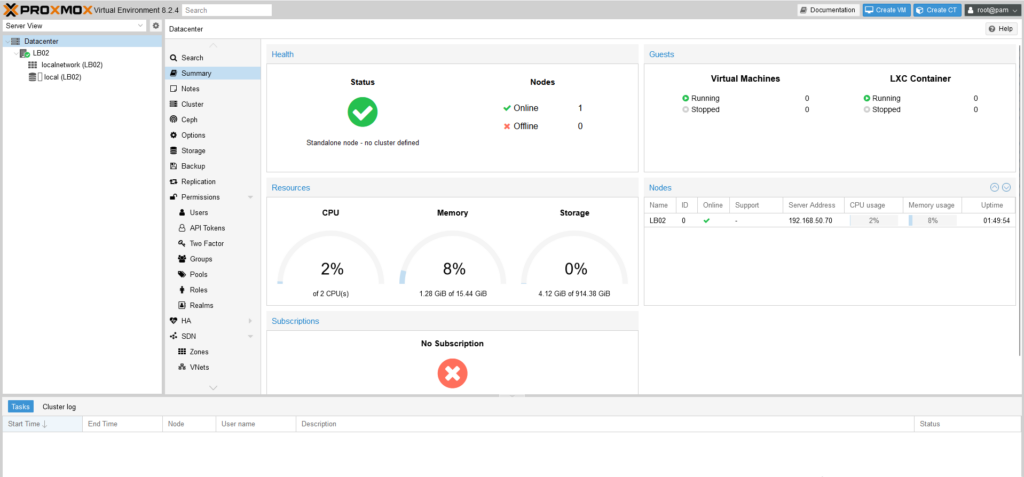
Создадим Bridge
Чтобы создать бридж в панели управления, щёлкните по вашему серверу Proxmox, перейдите в раздел «System» и выберите «Network».
Открываем настройки сетевого интерфейса и удаляем шлюз и ip:
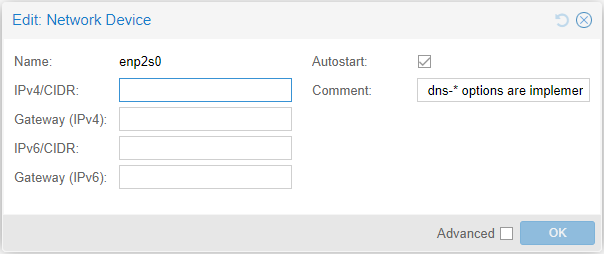
Если мы не выполним необходимые действия, то при настройке моста возникнет ошибка
«iface enp2s0 — ip adress can’t be set on interface if bridged in vmbr0 (500)»
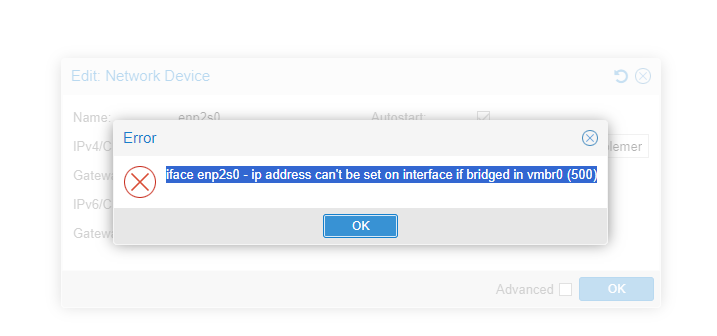
Далее нажимаем Create и выбираем Linux Bridge:
В открывшемся окне мы заполняем следующие поля:
Bridge ports;
IPv4/CIDR;
Gateway (IPv4);
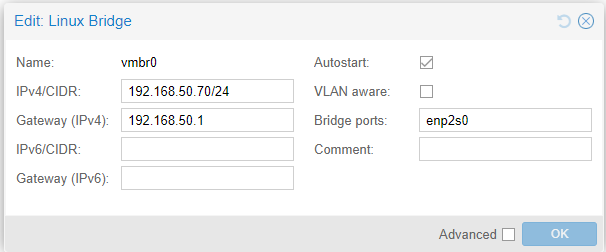
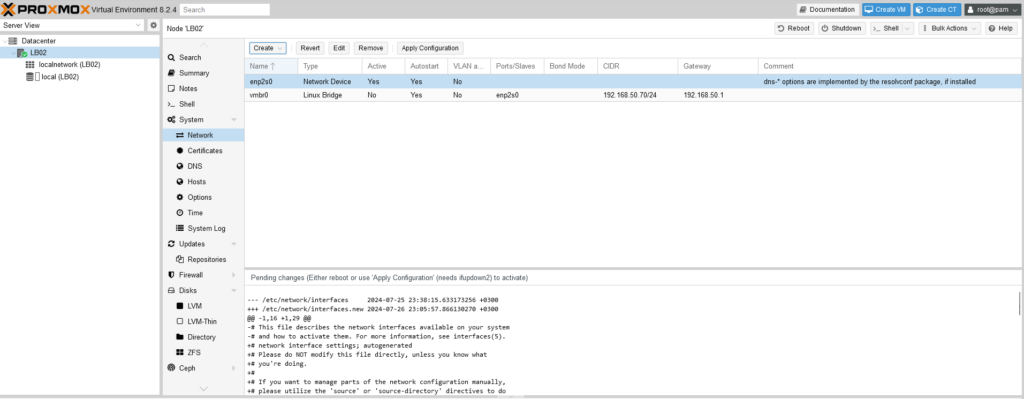
Кликаем по Apply Configuration, чтобы применить сетевые настройки:
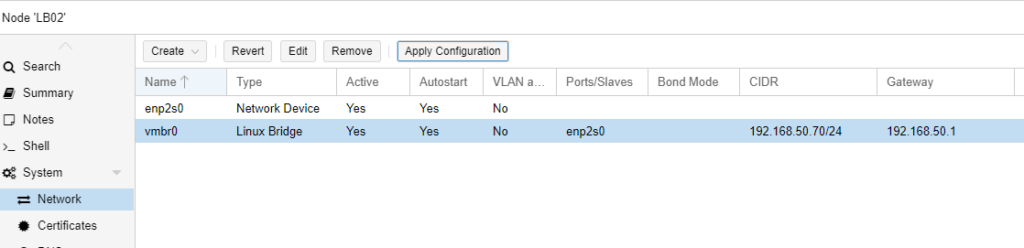
Создание виртуальной машины
Перейдитём в хранилище (storage) и создадим отдельное хранилище для образов ISO. Для этого переходим в раздел Datacenter — Storage — Add- Directory.
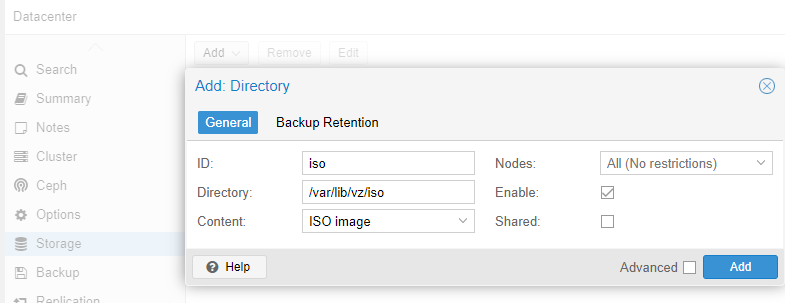
Жмем на Upload и выбираем нужный образ.
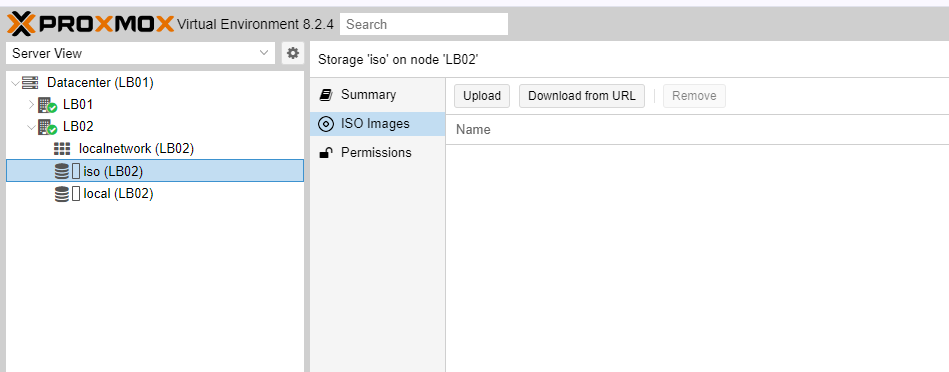
После загрузки вы увидите ваш iso образ в списке.

Нажимаем на кнопку Create VM

Заполняем все необходимые поля
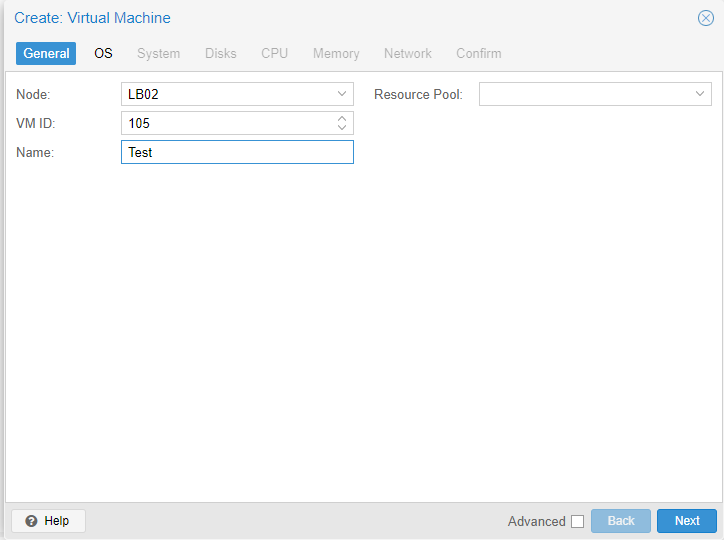
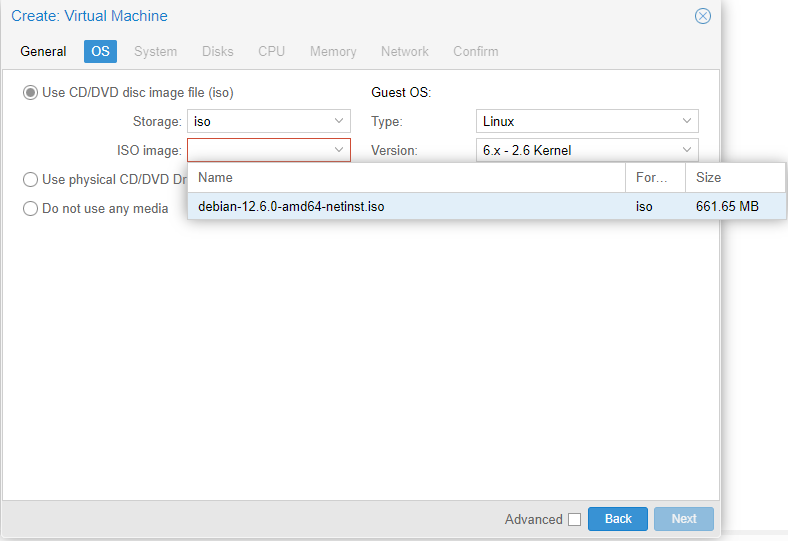
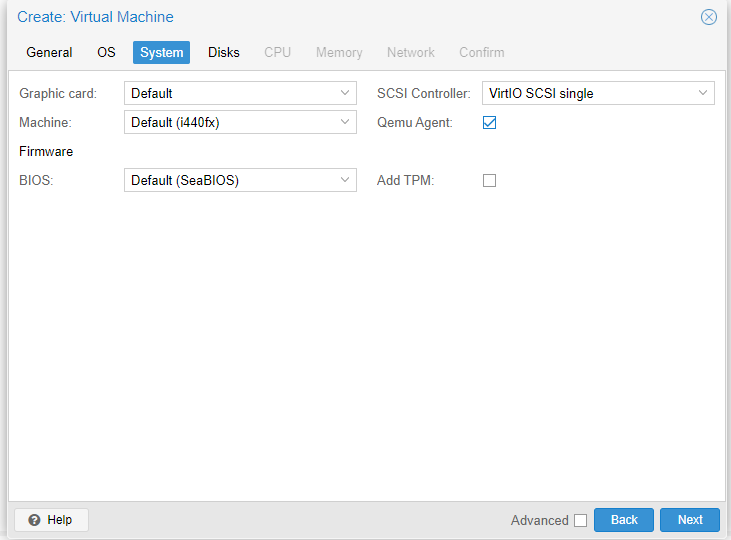
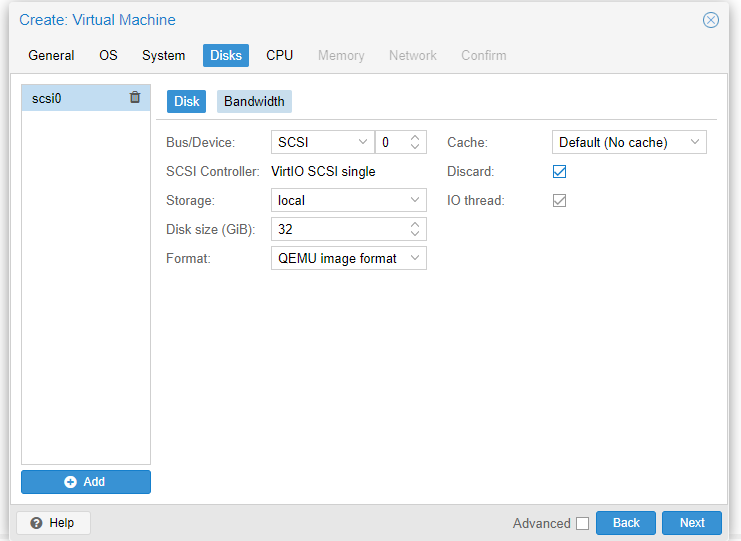
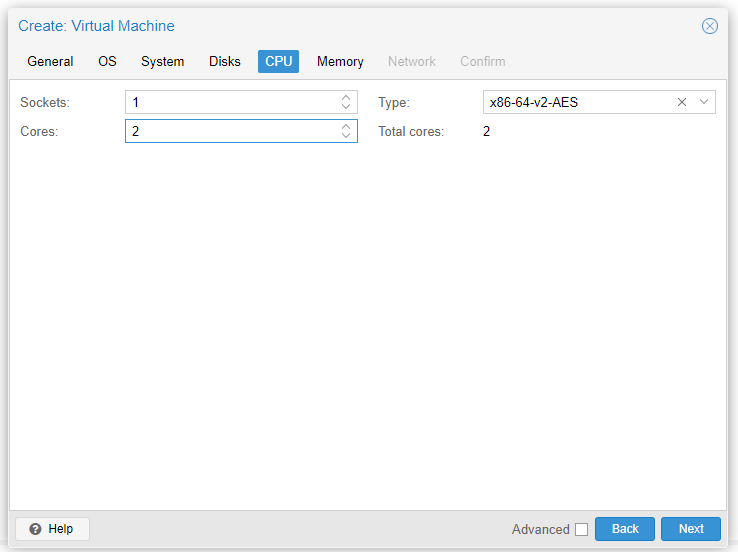
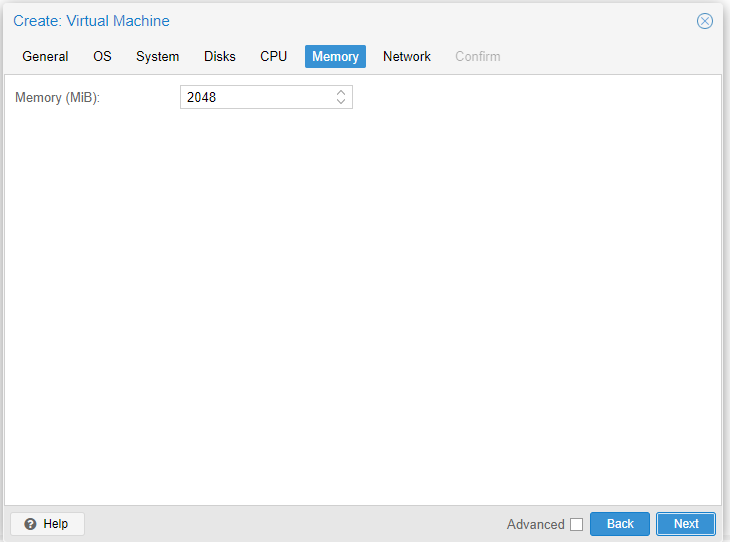
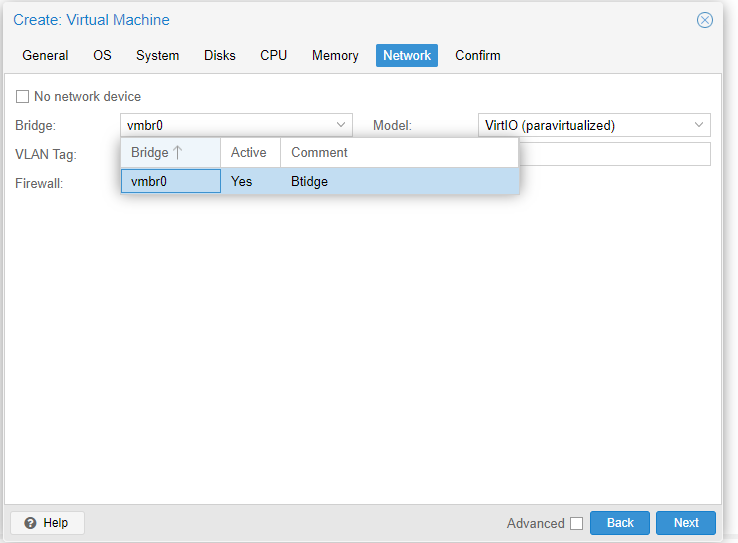
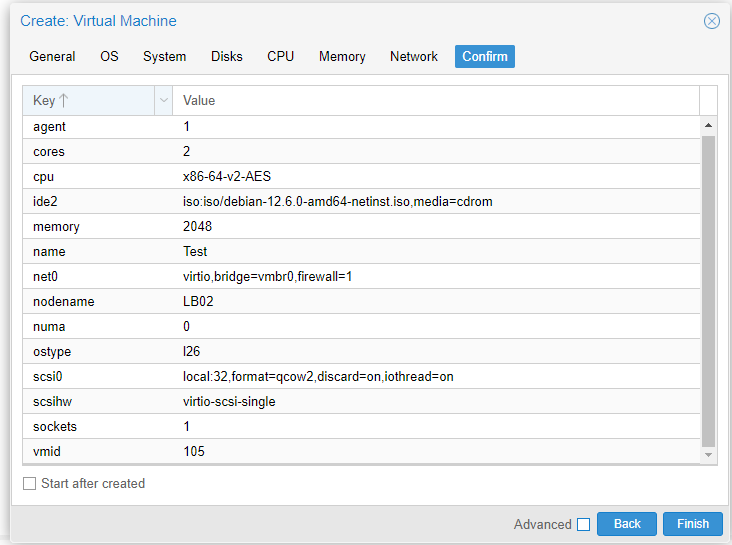
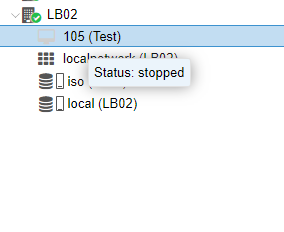
Запускаем виртуальную машитну
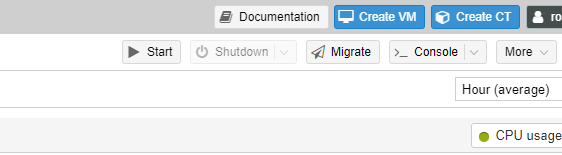
Запускаем консоль и устанавливаем OS